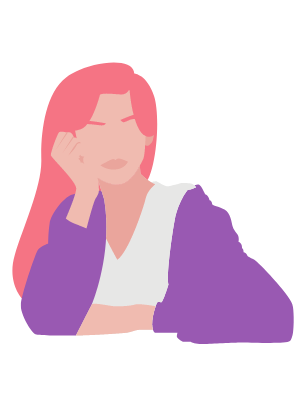先日、WordPressのバージョンアップが表示されたので、
更新後、こんなツイートをしました。
ワードプレス更新したらボタンが反応しない❗️
使ってるテーマがダメなのか❓💦
とりあえず調べてダウングレードしてます😣
時間がもったいない💦
— たろー🌤雑記5ヶ月目ブロガー (@taro_h_blogger) November 13, 2019
WordPressのバージョン5.3に上げた途端、
メディア追加やプレビューのボタンが反応しなくなりました。
原因は使っているテーマ「THE THOR」との相性が悪かったみたいですが、
とにかく不便だったのでダウングレードで一時しのぎをしました。
ということで、今回はWordPressのダウングレード方法を解説!
このような悩みを解決します。
・FTPソフトの使い方がわからない
・とにかくバージョンを下げたい
バージョンアップ不具合の対処方法

WordPressは定期的にバージョンアップされる訳ですが、
使っているテーマによって整合性がなく、不具合が発生することがあります。
というのも、今回私が使っている「THE THOR」が実際に不具合が発生しました。
それ以外でも、使いづらいとか不便になったなど昔のバージョンに戻したい時に
有効な手段が「WordPressのダウングレード」です。
ネット上に過去更新された「WordPressのバージョン」が残っています。
それをパソコンにダウンロードして「FTPソフト」を利用して
ブログを置いているサーバーにアップロードするという手順
なんのこっちゃ?
でも、そんな方でも簡単に出来るように画像つきで解説していきます。
必要なFTPソフトをダウンロード
FTPソフトとは?を解説すると話がそれるので割愛
簡単に言うと「パソコン内のデータをサーバーに送る手段」と思って下さい。
有名なソフトが2つ「FileZilla」「FFFTP」
「FileZilla」→ https://filezilla-project.org/
「FFFTP」 → https://forest.watch.impress.co.jp/library/software/ffftp/
どちらでも大丈夫ですがMacPCは「FileZilla」
WindowsPCは「FFFTP」がいいと思います。
どちらのソフトも無料でダウンロード、利用が出来るので安心してください。
私はWindowsPCを使っているので「FFFTP」の操作画面で説明していきますね。
まず、使っているパソコンのビット数によってダウンロードするソフトが違います。
32bitは上のを64bitは下のダウンロードボタンをクリック
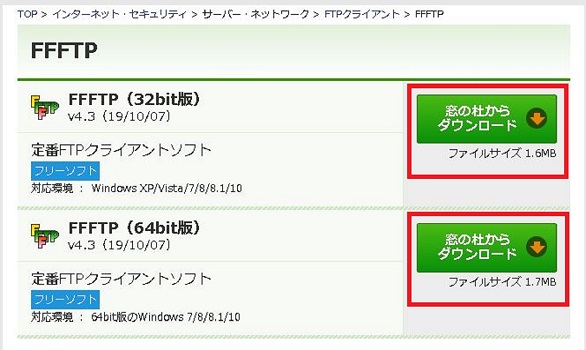
ダウンロードが完了すると、こんなの↓↓が表示されます。
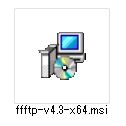
このexeをダブルクリックで実行すると下記の画面で「実行」「次へ」と進めます。
最終的にデスクトップにFFFTPソフトがインストールされます。
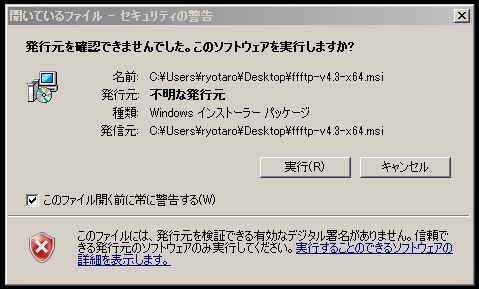
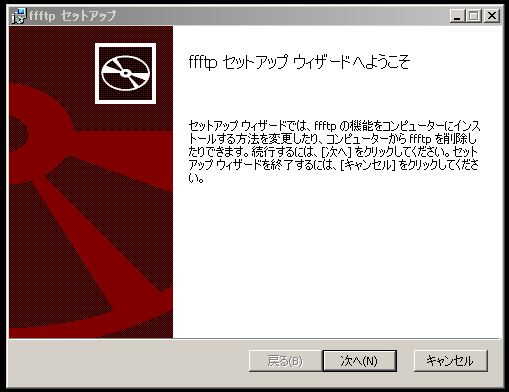
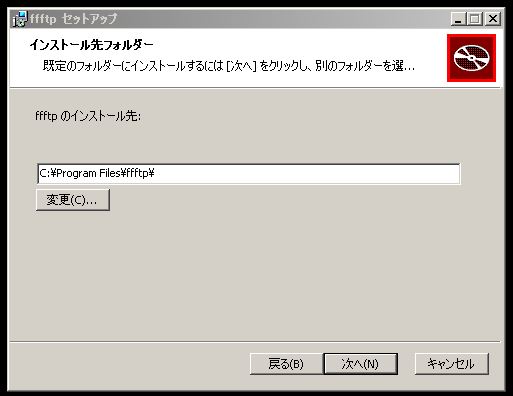
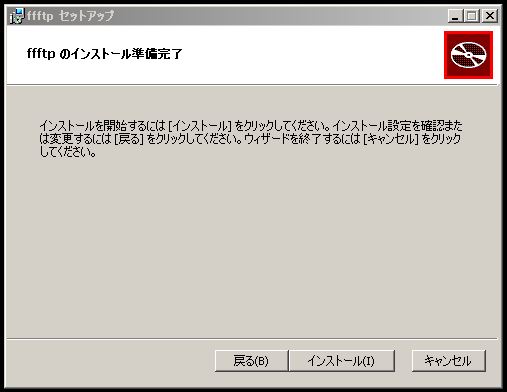
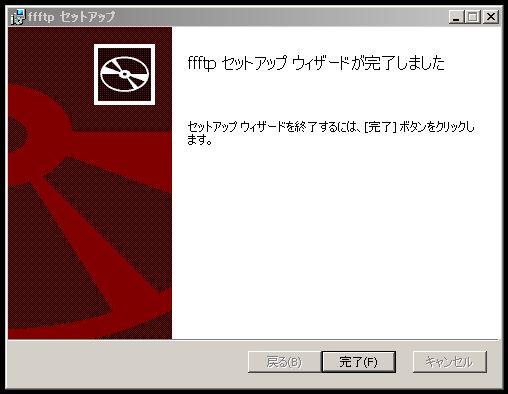

ここまで進めば完了です。
FTPソフトの設定をする
次に「FFFTP」を起動して契約しているサーバーへ接続します。
まずは「FFFTP」をダブルクリックで起動します。すると下記のような画面がでます。
「新規ホスト」をクリック
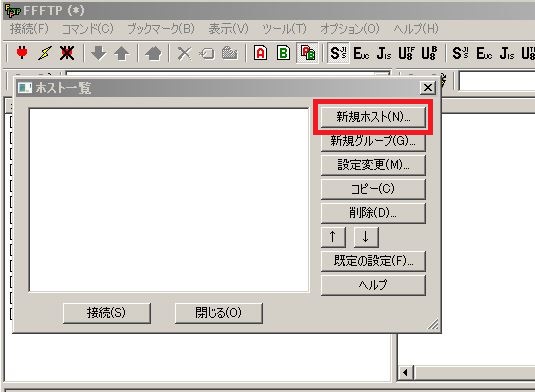
赤枠の項目を入力します。
・ホスト名(アドレス)(N):FTPサーバーアドレス
・ユーザー名(U):FTPアカウント名
・パスワード/パスフレーズ(P):FTPのパスワード
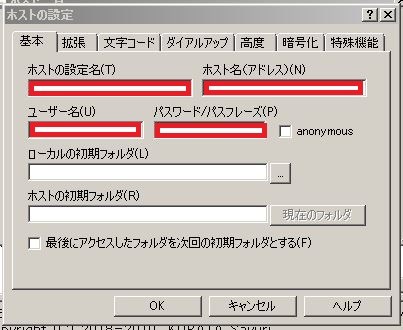
全て入力し「OK」をクリックし、間違いがなければ正常に接続されます。
こんな感じ↓↓
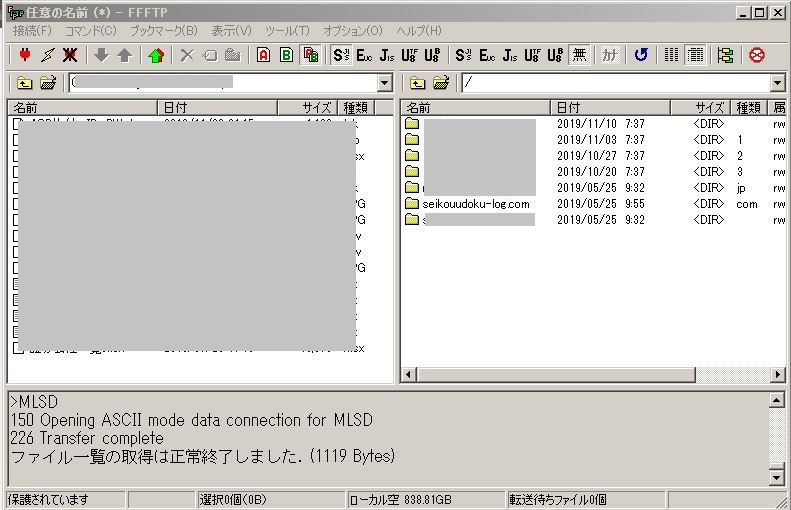
左側が自分のパソコンの領域、右側がサーバー上の領域だと思ってください。
よく見ると右側に当ブログのドメイン名がありますね、このフォルダの配下にホームページの部品があるわけです。
WordPressのバージョンを探す
ダウングレードしたいWordPressのバージョンをコチラからダウンロードします。
ダウングレードしたいバージョンの「zip」をクリックして
データをダウンロードします。
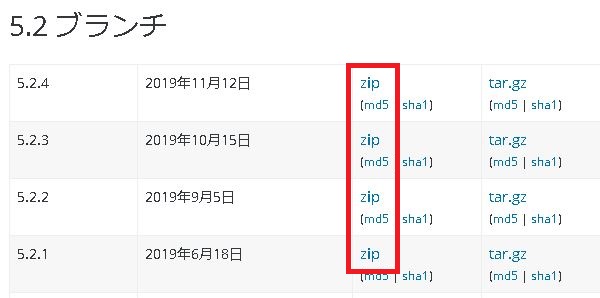
ダウンロードが完了したらOK
圧縮ファイルなので解凍しましょう。
ダウンロードしたファイルの修正しアップロード
解凍したファイル「wordpress」の中にはWoprdPressを構成するファイルやフォルダがあります。
このファイルを現在公開されているサーバーにアップロードして上書きすることで、
古いバージョンへダウングレードすることが出来ます。
その前に、絶対上書きしてはいけないファイルを削除しましょう。
「wordpress」フォルダに中に下記ファイルがないか要チェックです。
※気づかず上書きすると、データが飛んで今までの記事が無くなります。
バックアップを取ってから実施をお勧めします。
・ファイル:.htaccess
・ファイル:.wp-config
上記3つのデータを必ず削除しましょう「wp-content」は必ずありますが、
バージョンによっては他2つは無い場合もあります。
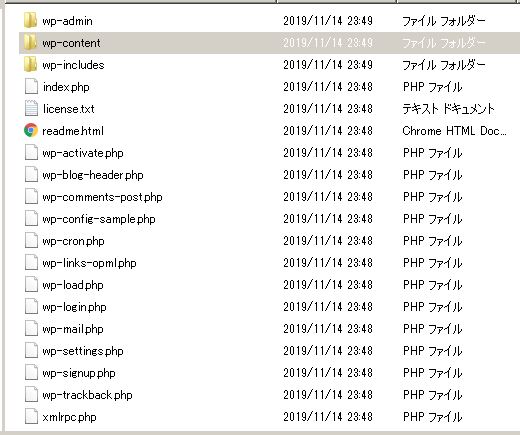
3つのデータを削除し終われば、あとはアップロードするだけ
FFFTPを立ち上げて、データをアップロードする先を開きます。
まずブログのドメイン名をクリックして「public_html」を開きます。

ダウンロードしたデータと同じようなデータが入っていることに気付くはず、
ここに古いバージョンのデータをドラッグアンドドロップします。
「ホストに同じファイルがあります」
と表示されるので「上書き」の「以降全て」をクリックすれば、あとは自動で上書きがされます。
量が多いと10分ほどかかるかもしれないのでお茶でも飲んで待ちましょう。
エラーなくアップロードが出来れば完了です。
WordPressへログイン
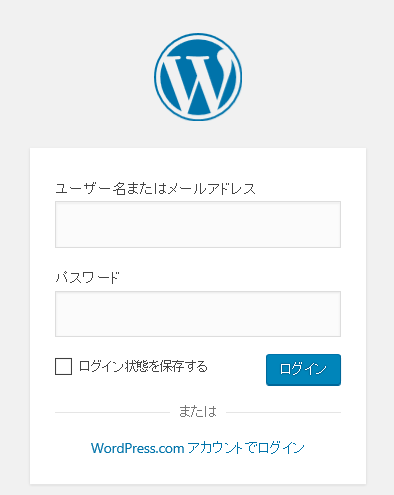
FFFTPでアップロードが完了したら、WordPressへログインをします。
そうすると「WordPressの更新があります」と表示されるのでOKで進めると
ダウングレードしたバージョンの画面に戻っているはず!
設定はこれで完了です。
お疲れ様でした。
FTPソフトをつかったアップロードなので慣れないとちょっと怖いですよね。
失敗したらWordPressが見れなくなるとか最悪ですし。
ただ実際やってみてもらえれば案外簡単だったと思います。
最後に
いかがでしたでしょうか。
WordPressのダウングレードは慣れれば簡単なものの、
多少なりとも時間が掛かります。
今後はメジャーアップデートの前は慎重に更新を進めたいと思います。
皆さんもぜひ気を付けてくださいね。
最後までお読みいただきありがとうございました!